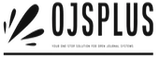Editorial Workflow Overview
Table of Contents
- Editorial Tasks
- Submission Notifications
- Dashboard Overview
- Queue Management
- Assigning Submissions
- Section Editor Responsibilities
- Review Process
- Copyediting Workflow
- Moving to Production
- Final Steps to Publication
Introduction
This chapter guides you through the complete editorial workflow, from the initial submission to the final publication.
Workflow Stages Overview
Submission Stage
- Newly submitted articles enter this stage, where they are assigned to Section Editors and evaluated for further processing.
- Submissions that do not meet journal criteria may be declined at this point.
Review Stage
- Accepted submissions undergo peer review, where authors may be asked to make revisions.
- Submissions that pass the review move to the next stage.
Copyediting Stage
- Articles accepted after review enter the Copyediting stage, where they are refined by a copyeditor.
- Authors may review the copyedited version before final approval.
Production Stage
- Copyedited files are converted to final formats (HTML, XML, PDF, etc.).
- Authors have the opportunity to proofread before the article is scheduled for publication.
Managing Editorial Tasks
Your task list, accessible from the top left menu of your Dashboard, highlights items requiring your attention. Unread tasks are bolded for easy identification. Editors receive a weekly email summary of pending tasks, such as:
- Unreviewed submissions
- Submissions awaiting reviewer assignment
- Overdue reviews
- Submissions that have been inactive in the copyediting or production stages for 30 days or more
Editors can opt out of these notifications in their profile settings.
Submission Notifications
When an author submits a new manuscript, both the author and all contributors receive a confirmation email, and editors are notified. Automatic editor assignment may occur based on your journal’s setup.
You can configure OJS to send a copy of the notification email to the journal’s primary contact or another specified address by adjusting the settings in the Journal Manager’s dashboard.
Dashboard Navigation
The Submission Dashboard provides quick access to active submissions. You can find them under various queues:
- My Queue: Displays submissions assigned to you.
- Unassigned: Lists submissions without assigned section editors.
- All Active: Shows all current submissions.
- Archives: Contains declined or published submissions.
Demonstration Submission
For demonstration purposes, we use a submission titled “A Review of Object-Oriented Database Concepts and Their Implementation.” This submission can be accessed from the My Assigned queue or All Active queue.
Submission Record
To view a detailed record of a submission, click the “View Submission” button. This page displays all submission files, communication logs, action buttons (e.g., send to review, accept, decline), and the status of the submission.
Assigning Submissions
Unassigned submissions need to be allocated to an editor or section editor. Use the “Assign” link in the Participants panel to select an editor, send a request, and add them to the submission.
Review Process
When a submission enters the Review Stage, you must assign reviewers. Editors can choose from available reviewers, considering their review history and expertise.
Copyediting Process
Once a submission is accepted, it moves to Copyediting. Here, the copyeditor refines the manuscript and consults with the author before finalizing the copyedited file.
Moving to Production
After copyediting is complete, the submission moves to Production, where it is converted to its final formats and prepared for publication.
In the next chapter, we will cover the detailed steps involved in the Production and Publication stages.
Editorial Workflow Overview
Editorial Workflow
- Overview
- Introduction to Tasks and Responsibilities
- Submission Notifications
- How to Manage and Respond to Notifications
- Submission Dashboard
- Navigating and Using the Dashboard
- My Queue
- Reviewing Your Assigned Tasks
- Unassigned
- Managing Unassigned Submissions
- All Active
- Overview of All Active Submissions
- Archives
- Accessing and Managing Archived Submissions
- Demonstration Submission
- Using Sample Submissions for Training
- Submission Record
- Tracking and Reviewing Submission Details
- Granting Author Permissions
- Managing Permissions for Authors
- Assigning the Submission
- Assigning Roles and Responsibilities
- Section Editor
- Duties and Actions for Section Editors
- Review
- Understanding the Review Process
- Types of Review and Their Implications
- Removing Identifying Information
- Re-uploading the Document
- Responding to Reviews
- How to Address Reviewer Feedback
- Making the Decision
- Accepting Submissions
- Requesting Revisions
- Handling Author Responses
- Managing Additional Review Rounds
- Moving to Copyediting
- Transitioning Submissions to Copyediting
- Copyediting
- Adding a Copyeditor
- Copyeditor Responsibilities
- Handling Author Replies
- Finalizing the Copyedited File
- Informing the Section Editor
- Moving to Production
- Transitioning to the Production Stage
Video Overview
This PKP School video provides an overview of the editorial workflow in OJS 3.3. To explore more videos in this series, visit PKP’s YouTube channel.
Workflow Stages
- Submission: This is where new submissions are initially received, assigned to Section Editors, and evaluated for progression to the Review stage. Some submissions may be deemed unsuitable and are rejected at this stage.
This PKP School video explains how Editors assign new submissions to Section Editors. For additional videos in this series, visit PKP’s YouTube channel. - Review: During this stage, peer review is conducted, and any required revisions by the author are managed. Submissions that do not pass the review process are declined here, while those that are accepted advance to the next stage.
- Copyediting: Accepted articles enter this stage for enhancement by a copyeditor. Authors may be given the opportunity to review the copyedits.
- Production: After copyediting is complete and approved, submissions move to Production. Here, the copyedited files are converted into various formats (e.g., HTML, XML, PDF), and authors have the chance to proofread the galleys before final publication.
This PKP School video provides details on the Production stage. For more videos, visit PKP’s YouTube channel.
Tasks
Your tasks are accessible from the top left menu of your Dashboard, indicated by a number (e.g., “1”) representing the total tasks. The expanded Tasks menu provides a quick view of items needing attention, with unread tasks displayed in bold.
Use the checkbox to mark tasks for deletion, and you will receive a weekly email summary of outstanding tasks requiring editorial action, including:
- Items in the submission stage
- Submissions in review without assigned reviewers
- Overdue reviews
- Completed reviews
- Submitted revisions
- Inactive submissions in copyediting or production for 30+ days
You can opt out of email notifications by adjusting settings in your profile or using the unsubscribe link.
Submission Notifications
When an author submits to your journal, both the author and contributors receive an acknowledgment email, and the editor is notified. Depending on journal setup, an editor may be automatically assigned.
To configure notification copies to the primary contact or another address:
- Go to Settings > Workflow > Submissions in the Journal Manager’s dashboard.
- Check the box next to “Send a copy to the primary contact, identified in the Journal Settings,” or enter an additional email address.
To disable acknowledgment emails, disable the Submission Ack email template from the email templates list.
Users can adjust individual notification settings under View Profile > Notifications.
Submission Dashboard
Log into your Dashboard to view active submissions from your Tasks or one of the queues (My Queue, Unassigned, All Active, Archives). Counters show the number of items in each queue.
My Queue
- My Assigned: Includes submissions added to sections where you are a section editor or to your own submissions if you are also an author. Use search and filter tools to track submissions based on status, stages, sections, categories, assigned editors, and issues.
Unassigned
Displays submissions added to sections without assigned section editors. If the panel is empty, there are no unassigned submissions.
All Active
Lists all active submissions without organizing them into queues.
Archives
Contains submissions that have been declined or published. Declined submissions can be deleted, which removes them and all associated files from your journal.
Demonstration Submission
For this example, we’ll use the submission titled “A Review of Object Oriented Database Concepts and their Implementation” by Cerpa. It can be found at the top of the My Assigned queue and in the All Active queue.
You can view the submission or access details like open discussions, production galleys, and activity logs.
Submission Record
To view detailed information about a submission, select the “View Submission” button. The record includes:
- Submission Files: Lists submitted files, retaining original names when downloaded.
- Pre-Review Discussions: Allows communication with the author or editorial team.
- Action Buttons: Includes options such as Send to Review, Accept and Skip Review, and Decline Submission. Note that if you don’t see these buttons, the submission might not yet be assigned to an editor.
- Submission Status: Shows the recorded decision and allows changes if needed.
- Participants: Lists all individuals involved in the submission process, including editors and authors.
- Activity Log: Records all decisions and actions taken, visible only to editors.
- Notes: For adding editorial notes.
- Library: A file storage for documents related to the submission, distinct from the journal-wide Publisher Library.
Granting Author Permissions
Editors can grant authors permission to make metadata changes in two ways:
- Global Permission: Grants all users with the ‘author’ role permission to edit metadata. Enable this under Users & Roles > Roles by editing the Author role and checking “Permit submission metadata edit.”
- Limited Permission: Grants specific authors permission to edit metadata at certain stages. To do this, click the workflow stage, then edit the author’s permissions under the participants list.
Assigning the Submission
If submissions are unassigned, you need to assign an editor or section editor. Select the “Assign” link in the Participants panel, choose the role, and search for the appropriate individual. Assign and notify them by clicking OK.
Section Editor
The assigned Section Editor can view their dashboard and manage the submission. They may reply to the Pre-Review Discussion, communicate with the author, and move the submission to the Review stage.
Review
This PKP School video details how Section Editors assign reviewers to submissions. In the Review Stage, notifications indicate when reviewers need to be assigned. You can select and assign reviewers from the list or create new ones. Reviewers receive a notification with details about the submission.
Note: Ensure anonymous reviews by removing identifying information before sending files to reviewers. Adjust settings for review forms if needed.
For more detailed instructions and guidance, refer to the specific sections on each stage and task within the OJS system.